現場事務所のインターネットはWiFiレンタルにおまかせ!
●現場事務所のインターネット手配は面倒!
現場事務所でのインターネット手配をどうされていますか?
1現場にかかる日数は、長期で1年程、短期の場合でも2ヶ月以上はかかるんではないでしょうか。その間、事務所の中では当然インターネットをご利用されていますが、その手配って結構面倒ですよね。
現場事務所が立ち上がる毎にインターネット回線の手配をすると同時にプロバイダーとの契約が発生、終わると今度は解約手続き、なんていうこともあるのではないでしょうか?場合によっては、同時に複数の場所に現場事務所が立ち上がったり、一つの現場が終わってまた別の場所にすぐ立ち上がったり、、、などなど手配だけでもかなりの時間と手間がかかります。
この時間と手間、さらにコストも削減できる方法があるとしたらいかがでしょう?
そんなお悩みをWiFiレンタル.comのレンタルが解消します!
●モバイルWi-Fiルーターレンタルのメリット
・メリット1:特別な手続きは不要です!
プロバイダーの契約やインターネット回線契約は不要です。また、モバイルWi-Fiルーターは固定回線ではありませんので、事務所内の配線工事なども必要はありません。
・メリット2:お申込み・返却手続きもとっても簡単。
レンタル契約ですので、お申込手続きが完了した後は、解約の手続きを改めて行っていただく必要はございません。DVDやCDと同様に、ご利用後のモバイルWi-Fiルーターは宅配便にてご返却頂くだけです。
・メリット3:モバイルなので、複数の現場で使い回すことも出来る!
現場事務所毎に契約と解約を繰り返した固定回線と異なり、モバイルWi-Fiルーターは持ち運びがもちろん可能です。一つの現場が終われば、また次の現場へと、一度の契約で何度でもご利用頂ける事も大きな魅力の一つです。
●プラン・料金について
【長期ご利用のレンタルプラン】
・1カ月単位プラン 1台6,480円/月~
さらに、新規で同時に3台以上のご利用をご希望の場合は、特別価格でのレンタルキャンペーン実施中。1台当りの価格を抑えてレンタル!
【短期ご利用のレンタルプラン】
1日単位でのレンタルもございます。現地調査の時のみ利用など、短期間でのご利用に向いています。
・1日単位プラン 1台 864円/日~
お問い合わせ先
ご不明点はお気軽にお問い合わせください。
カスタマーサポートデスク :0120-962-104
法人様専用サポートデスク:0120-962-103
オペレーター対応時間:09時から21時(日本時間)
▼詳細はコチラから







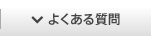





















 ←こういうの
←こういうの











