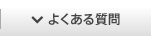iPhone5がソフトバンクとauから発売されましたね!
購入された方は、初期設定など色々している頃でしょうか(o^ ^o)
ところで、LINE使っている方、移行作業お済みですか?
実は、LINEで前の端末の登録情報を引き継ぐためには、
「メールアドレスの登録と認証」が必要なんです。
電話番号だけ登録して利用している方は、
新しい端末でも電話番号で登録となると、新規扱いになっちゃうんですよ。
あ、それと、もしもお手持ちのスマホを紛失したりして新しいのに買い換える場合でも、
この方法を使えば移行できるので、
なるべくメールアドレス登録はしておいた方がいいですよ~!
移行前のLINEにメールアドレスを登録

LINEの「設定」を開いたら、
「メールアドレス登録」をタップします
何も設定していない場合は
「メールアドレス登録 未登録」
になってますので、こちらをタップ。
既に登録している場合はメールアドレスが表示されています。
メールアドレスとパスワードを入力。
パスワードは自分で決めた任意の物でOKです。
移行時にも忘れないよう、自分が覚えやすいパスワードにしておくといいですよ。
入力したら「確認」をタップで完了です。
登録が完了すると、
登録完了の確認メールがLINEから送られてきます。
移行先LINEでメールアドレス認証
続いて以降先でのメールアドレス認証です。
まず開くとこんな画面になってるので、
「メールアドレスで読込」をタップしてください。
パスワードを入力して、
「確認」をタップ。
これは後からでも出来るみたいですけど、
やり方紹介しておきます。
「電話番号を入力してください」
にその端末の番号を入力して、
「番号認証」をタップします。
規約への同意を求められるので、
「利用規約に同意」をタップ。
この番号にSMSで認証番号送って良いですか~?と表示されます。
「確認」をタップ。
送られてきたSMSを開くと自動で登録完了です。
自動で出来なかった場合は認証番号を手入力してください。
もしくは、「電話接続による認証」から電話をかけて登録することもできます。
これで移行は完了です!
以前の通りのおともだち登録やグループ登録が反映されているはずです。
メッセージは移行されないので注意!
上記方法で移行できるのは、「設定内容」のみです。
メッセージの移行のためには、別の操作が必要です。
残しておきたいトークを選択して、
右上のボタンから「トーク設定」を選択。
「トークの履歴を送信」を選んでください。
この動作は、残したいトークごとにやらなければいけませんので注意です~!
これで機種変したスマホや、iPhone5への以降もバッチリですね!
あ、ちなみに!!!!!!
「もう機種変更しちゃったよ~!!」
という人もご心配なく(●`・ω・´)ノ゙
以前利用していたスマホは、
Wi-Fiに接続すればLINEの設定操作ができるはずです!
もし自宅にWi-Fiが無いよ~って人は、WiFiのレンタルもやってるので、
ご活用ください(o´∀`o)b